Often times I look at an InDesign file someone else built and something just doesn’t look right about an image. Sure enough, I check the image scaling and find out that the horizontal and vertical scaling doesn’t match.
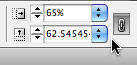 The easiest way to check the scaling of your images is to select the image with the Direct Selection tool in your InDesign Tools panel; it’s the second arrow tool (the white one) in the panel. Once the image is selected, the Control panel across the top of the screen will show you the image scaling. If the numbers don’t match, you can easily make an adjustment by typing the same numbers in both input boxes. Of course if you have the Constrain Proportions button clicked (the link icon just to the right of the scaling fields), you need only enter a percentage in one of the input boxes and hit enter to have the same percentage filled in both fields.
The easiest way to check the scaling of your images is to select the image with the Direct Selection tool in your InDesign Tools panel; it’s the second arrow tool (the white one) in the panel. Once the image is selected, the Control panel across the top of the screen will show you the image scaling. If the numbers don’t match, you can easily make an adjustment by typing the same numbers in both input boxes. Of course if you have the Constrain Proportions button clicked (the link icon just to the right of the scaling fields), you need only enter a percentage in one of the input boxes and hit enter to have the same percentage filled in both fields.

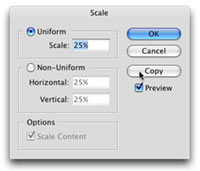 And for scaling you have an added option of Option + Clicking with the Scale tool and not only bringing up the Scale dialog box, but in that dialog you have the ability to automatically make a copy of the object and scale that, rather than the original. And don’t forget, InDesign uses the spot you Option + Click as the reference point for these options. So for instance, if you Option + Click on the bottom right selection handle of an object with the scale tool, InDesign keeps the bottom right of the object where it is and scales from all sides down or up from there.
And for scaling you have an added option of Option + Clicking with the Scale tool and not only bringing up the Scale dialog box, but in that dialog you have the ability to automatically make a copy of the object and scale that, rather than the original. And don’t forget, InDesign uses the spot you Option + Click as the reference point for these options. So for instance, if you Option + Click on the bottom right selection handle of an object with the scale tool, InDesign keeps the bottom right of the object where it is and scales from all sides down or up from there.