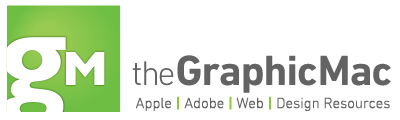Following up on an earlier post about using the Measure/Ruler tool in Photoshop, I’ve got a quick tip on how to accurately straighten an image. Let’s say you have an image of buildings, trees or other objects that are tilted in your image, or the scanned image is tilted. You want them to be straight, but making the image a layer and using the rotate tool doesn’t always produce accurate results, requiring you to undo and try again.… Read the rest
When you place an image in Adobe InDesign, then scale the image, you are in effect altering the resolution of the file. Reducing the image increases the resolution, thus making the file size larger than it needs to be and possibly resulting in a blurry image when printed. Increasing the size of the placed image can result in jaggy images when printed.… Read the rest
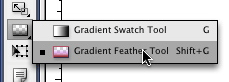 With InDesign CS3 came yet another useful tool that prevents the need to switch to Photoshop to alter an image you’re using in your page layout. It’s called Gradient Feather, and you can find it under the normal Gradient tool in the InDesign Tools panel. Of course adding transparency to your image directly in Adobe InDesign is nothing new. If you recall, InDesign CS2 offered a simple feather feature to your images, but in a limiting manner in which the feather applied to all sides of the image at once.… Read the rest
With InDesign CS3 came yet another useful tool that prevents the need to switch to Photoshop to alter an image you’re using in your page layout. It’s called Gradient Feather, and you can find it under the normal Gradient tool in the InDesign Tools panel. Of course adding transparency to your image directly in Adobe InDesign is nothing new. If you recall, InDesign CS2 offered a simple feather feature to your images, but in a limiting manner in which the feather applied to all sides of the image at once.… Read the rest
To get sharpening on steroids, try using FilterOtherHigh Pass on a copy of the layer that you want to sharpen. Make the layer’s Blend Mode Overlay, Soft Light, or Hard light. Try using smaller High Pass settings to emphasize small details in the image.… Read the rest
If you’ve created the “quick & dirty” duotones in Quark XPress by placing a grayscale image and coloring it in QX, then this InDesign tip is for you. You can do the same thing in Adobe InDesign by selecting the picture frame with the Selection tool (solid arrow tool) containing your grayscale image (warning: this tip will convert your spot color image to CMYK) and choosing a color to fill the box with from the Swatches palette.… Read the rest
Most images in Photoshop need sharpening when you reduce them, or importing from a scanner or digital camera. There are two ways (which generally provide the same results) that you may find useful.
- Change the image into Lab Mode and only sharpen the Luminosity Channel is one way.
- Another way is to choose Filter>Sharpen>Unsharp Mask, apply the settings that you want, then choose Edit>Fade Unsharp Mask, and alter the Blend Mode to Luminosity.