When Leopard was released, a little-hyped feature was the ability to access your iPhoto, iMovie and iTunes assets from within virtually any application’s Open, Insert or Place dialog box.
Because it’s a feature you don’t use every day, it’s easy to overlook it – but it can save so much time that I’m surprised I don’t hear or see more people using it. Previous to Leopard, you could use Karelia’s free iMedia Browser to get the feature in Mac OS X Tiger (10.5) or Leopard – including any application that doesn’t support Apple’s built-in method. But in my day-to-day work, I’ve yet to come across an app I need it for that the built-in method doesn’t work in.
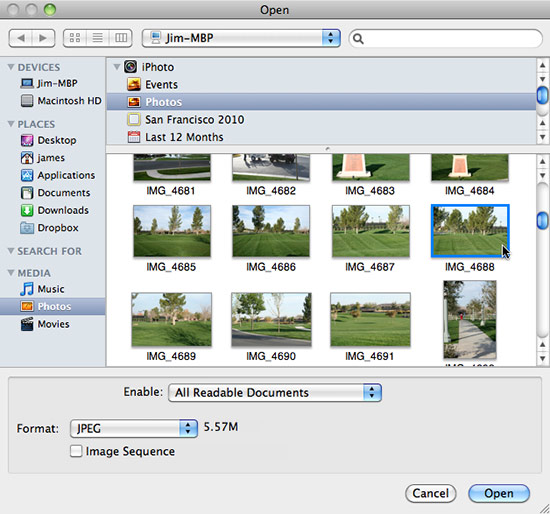
You simply need to click on the appropriate Media icon in the left-side source list of an Open, Place or Insert dialog box. The appropriate database will appear at the top of the window allowing you to access your library of assets, and offer previews of your assets below it. In the case of the screenshot above, I’m accessing a specific collection of images in my main iPhoto library from within Photoshop. No need to open iPhoto and drag the image to the desktop before opening it in Photoshop. The same method will work for bringing iMovies into Final Cut or your favorite video editing apps, etc.
You can still use Karelia’s iMedia Browser if you come across an app that Apple’s built-in method doesn’t work with. The nice thing about it is that it’s a stand-alone app that you can keep open and drag images out of whenever you wish.



 First, you can double click the Zoom tool in the Photoshop Tools panel. This helps with the finger fatigue of constantly using keyboard shortcuts. That being said, the most dead simple way to zoom back to 100 is to just hit Command + 1.
First, you can double click the Zoom tool in the Photoshop Tools panel. This helps with the finger fatigue of constantly using keyboard shortcuts. That being said, the most dead simple way to zoom back to 100 is to just hit Command + 1.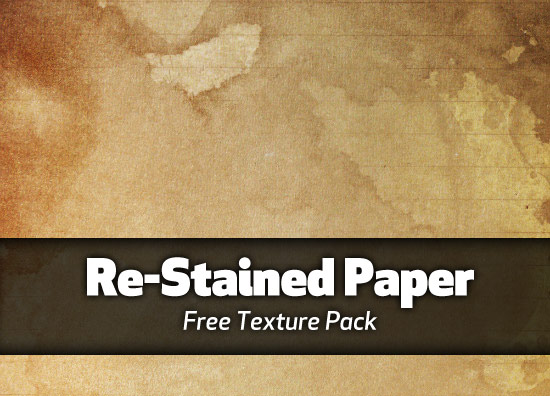
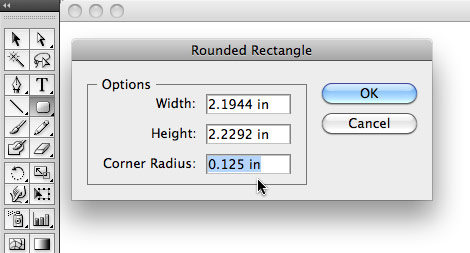
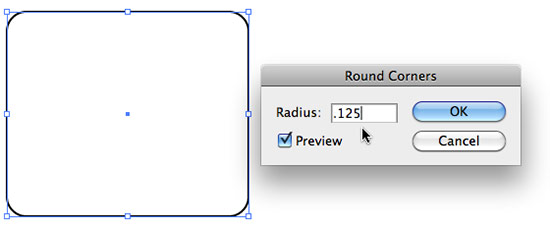



Web browsers on the Mac: They all suck, except for Chrome
I’ve been using Google Chrome (developer builds, not the betas) for quite some time now, and made it my default browser within hours of installing it. Nevertheless, I’m going to remain unbiased in thoughts.
Below is my extremely thorough review and expert advice for which Web browser you should use in Mac OS X.
Chrome (most recent dev build or beta version)
Uber fast to launch. Smokin’ fast browsing speed. Compatibility is nearly perfect, but there are a few sites it doesn’t work with. Expansion via extensions is pretty good, and getting better every week. Frequent updates and improvements make it more fun to work with lately. The clean interface coupled with the speed make this my favorite, and you should use this as your main browser!
Download: Release Version | Beta Version | Developer Build
Safari 4.0.5
Looks great. Quite speedy. Completely lacks any usefulness beyond just surfing pages randomly. With no expansion opportunity beyond a few really crappy plugins, it’s feature-starved. Make it your backup browser though.
Download: Release Version
Firefox 3.63.
Looks clunky. Works clunky. Takes forever and 6 months to launch. It’s fast, but not as fast as Safari. The only real redeeming thing about it is the obnoxious amount of add-ons you can install to do virtually anything – which unfortunately makes it look and work even more clunky. Don’t bother with it unless you’re a geek and want all the extra add-ons.
Download: Release Version | Beta Version
Opera 10.52
Interface lacks polish. Just configuring all the options and preferences can take weeks. Speed ain’t all that. Buggy. It basically sucks and you shouldn’t even bother trying it.
Download: Shipping Version
The Rest of them
They all suck, don’t bother.
Download: Really, don’t bother.