I recently had the need to use a nice clean image of a smartphone. I began searching through the numerous images found via Google and eventually came across this freely available layered Photoshop file of a BlackBerry – just what I was looking for from a user over at DeviantArt.  The 6.2 MB download expands to a 15 MB PSD image containing, well, a ton of layers – allowing you to customize the heck out of it.
The 6.2 MB download expands to a 15 MB PSD image containing, well, a ton of layers – allowing you to customize the heck out of it.
Tagged: Photoshop
Free spiral brushes for Photoshop
 CreativeNerds has put together 14 very cool spiral brushes for Photoshop geeks free for download. I’m a big fan of Photoshop brushes, and this set could be extremely useful to add depth to background images and techy artwork.
CreativeNerds has put together 14 very cool spiral brushes for Photoshop geeks free for download. I’m a big fan of Photoshop brushes, and this set could be extremely useful to add depth to background images and techy artwork.
Adobe drops PPC support for CS5
Adobe announced today that future versions of the applications in their Creative Suites will no longer support PowerPC (PPC) Macs. With Apple’s recent announcement that the next version of OSX (Snow Leopard) will not support the PowerPC chip set, there was really no reason to continue with future development for the pre-Intel platform.

Adobe Creative Suite 5 drops PPC support
Hanging punctuation in Adobe Photoshop
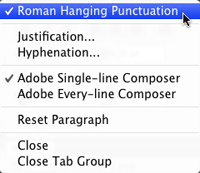 If you’ve spent any amount of time setting type in Adobe InDesign, you’ve no-doubt turned on hanging punctuation via the Story panel — at least, you should have it on. Hanging punctuation floats quote marks, bullet points, periods, commas and other punctuation just outside the text container to make justified type look better. For those times when InDesign isn’t the primary app for doing your design work in (such as Web and multi-media graphics work), Adobe Photoshop also offers hanging punctuation capability. You can turn it on by visiting the Paragraph panel’s fly-out menu and choosing Roman Hanging Punctuation. Large blocks of type (particularly when justified) will look much cleaner when turning on this option!
If you’ve spent any amount of time setting type in Adobe InDesign, you’ve no-doubt turned on hanging punctuation via the Story panel — at least, you should have it on. Hanging punctuation floats quote marks, bullet points, periods, commas and other punctuation just outside the text container to make justified type look better. For those times when InDesign isn’t the primary app for doing your design work in (such as Web and multi-media graphics work), Adobe Photoshop also offers hanging punctuation capability. You can turn it on by visiting the Paragraph panel’s fly-out menu and choosing Roman Hanging Punctuation. Large blocks of type (particularly when justified) will look much cleaner when turning on this option!
Free sticky tape brushes & textures
Photoshop Brushes are an easy way to spice up your designs. Grab them, place them and you’re done. Fudgegraphics has a collection of sticky tape brushes and textures to enhance your latest Photoshop design. 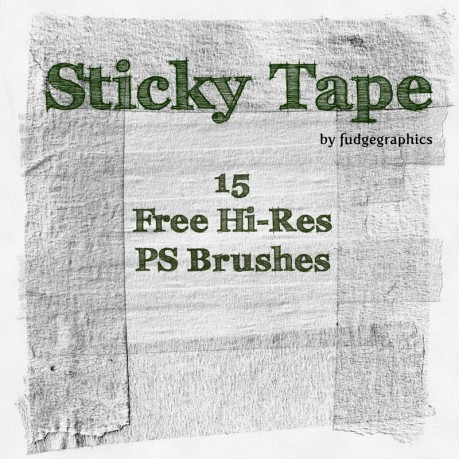 The Brush collection is a single, 25.3MB file, containing 15 brushes averaging over 2,000 pixels in size. The Texture collection is a 39MB ZIP file containing 15 PNG files of the same images as the brush set. You can download Sticky Tape absolutely free from Fudgegraphics.
The Brush collection is a single, 25.3MB file, containing 15 brushes averaging over 2,000 pixels in size. The Texture collection is a 39MB ZIP file containing 15 PNG files of the same images as the brush set. You can download Sticky Tape absolutely free from Fudgegraphics.
“Blow Up” your images in style
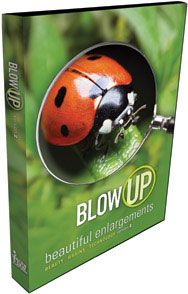 Enlarging photos appears to be a simple and mundane task for the average user. But as a pro, you understand the ramifications of firing up Photoshop and just using the Image Size dialog box, or worse yet, just stretching an image in your page layout application. Blow Up 2, from Alien Skin Software, is a Photoshop plugin that produces high-quality image enlargements by using an algorithm which temporarily converts pixels in your photo to vectors. The results are a sharper, more detailed enlargement. Read my full review of Blow Up 2 at Macworld. Blow Up 2 isn’t for everyone, but if you do a lot of image enlargements from low resolution or small high resolution images, Alien Skin has a pretty good solution with Blow Up.
Enlarging photos appears to be a simple and mundane task for the average user. But as a pro, you understand the ramifications of firing up Photoshop and just using the Image Size dialog box, or worse yet, just stretching an image in your page layout application. Blow Up 2, from Alien Skin Software, is a Photoshop plugin that produces high-quality image enlargements by using an algorithm which temporarily converts pixels in your photo to vectors. The results are a sharper, more detailed enlargement. Read my full review of Blow Up 2 at Macworld. Blow Up 2 isn’t for everyone, but if you do a lot of image enlargements from low resolution or small high resolution images, Alien Skin has a pretty good solution with Blow Up.
Create new documents from Photoshop layers
When you have a multi-layered Photoshop document and for whatever reason you want to save each layer as a separate document, it’s quite easy to do – and requires no tedious cut & paste commands. 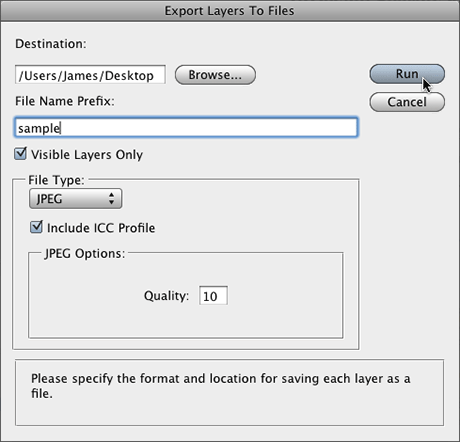 Go to File>Scripts>Export Layers to Files. When the dialog box appears, you’ll have several options available including where you want to save the files, and a file name prefix. You can also choose from a number of file formats to save the document as, including JPG, PSD, PDF, TIF and more. Each format offers a few options as well.
Go to File>Scripts>Export Layers to Files. When the dialog box appears, you’ll have several options available including where you want to save the files, and a file name prefix. You can also choose from a number of file formats to save the document as, including JPG, PSD, PDF, TIF and more. Each format offers a few options as well.
Reverting to old-style window interface in Photoshop CS4
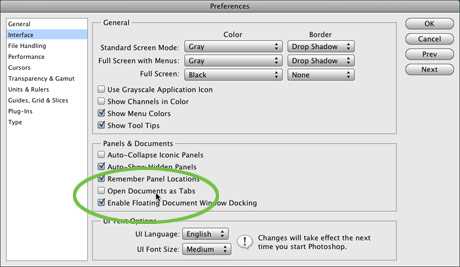
Photoshop document tabs
Free halftone Photoshop brushes
 I just came across a really nice brush set over at BrushKing this morning. Halftone3 is a pack of 11 Photoshop brushes by DeviantArt member, env1ro.
I just came across a really nice brush set over at BrushKing this morning. Halftone3 is a pack of 11 Photoshop brushes by DeviantArt member, env1ro.
Working with Photoshop Guides
Guides can be really helpful when composing your artwork in Photoshop. Many users often find themselves tediously trying to place a guide at the exact center of a Photoshop document by dragging the guide out of the ruler. Even holding the Shift key down to have the guides snap to the tick marks on the ruler, it can be a pain. There’s an easier way to do it. 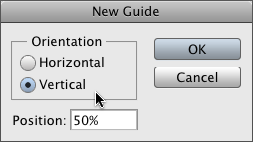 Go to View>New Guide and choose either a horizontal or vertical Orientation by checking the radio buttons. Then type 50% in the position box. Repeat the process for the other Orientation. You’ll now have guides at the exact horizontal and vertical in your document. Now that you’ve created your guides, you want them to stay centered. But if your guides are locked into place and you crop or otherwise resize your image, the guides remain wherever they are, including off the image completely depending on where they are located. To have them remain at the 50% mark no matter how you crop or resize, simply unlock your guides by hitting Command + Option + ; (or visit the View menu and unlock them manually). Alternatively, if you really want the guides to stay in place, lock the guides before your crop or resize. So that vertical guide you placed at the one inch mark will remain there after you resize your image (unless of course you resize your image to smaller than one inch).
Go to View>New Guide and choose either a horizontal or vertical Orientation by checking the radio buttons. Then type 50% in the position box. Repeat the process for the other Orientation. You’ll now have guides at the exact horizontal and vertical in your document. Now that you’ve created your guides, you want them to stay centered. But if your guides are locked into place and you crop or otherwise resize your image, the guides remain wherever they are, including off the image completely depending on where they are located. To have them remain at the 50% mark no matter how you crop or resize, simply unlock your guides by hitting Command + Option + ; (or visit the View menu and unlock them manually). Alternatively, if you really want the guides to stay in place, lock the guides before your crop or resize. So that vertical guide you placed at the one inch mark will remain there after you resize your image (unless of course you resize your image to smaller than one inch).
