 If you’re like me, you set up custom Workspaces in Adobe Photoshop. I like having certain panels located in certain places, some fully open, and some reduced to icon-only state. Saving those panel locations makes it easy to return Photoshop to your preferred setup quickly and easily if you move Panels around during a work session. It also allows you to have different configurations for different tasks, such as one setup for general Photoshop work, and another for color correction.
If you’re like me, you set up custom Workspaces in Adobe Photoshop. I like having certain panels located in certain places, some fully open, and some reduced to icon-only state. Saving those panel locations makes it easy to return Photoshop to your preferred setup quickly and easily if you move Panels around during a work session. It also allows you to have different configurations for different tasks, such as one setup for general Photoshop work, and another for color correction.
Recently I did a clean install on my MacPro, and wanted to pull my custom Workspaces from a backup so I wouldn’t have to re-configure them – a time-consuming task. But where does Adobe Photoshop store these custom Workspaces?
They’re found where you would probably most expect them to be:
Users/[your user name]/Library/Preferences/Adobe Photoshop CS5Settings/WorkSpaces
Make a backup copy of this file for easy recovery if you decide to reformat you drive at a later date – it’ll be easier to get up and running again when the time comes.
And if you’re interested in finding where other custom files and preferences are stored, you can visit this knowledge base article on Adobe’s website.

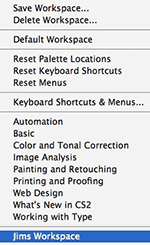 One solution that works well for me is to take advantage of Adobe’s Workspaces feature. Workspaces, available in all of Adobe’s CreativeSuite apps, are a way of displaying only the palettes you want/need for a specific task. You can save different workspaces and access them at any time. For instance, if you’re working on a text-heavy book in Adobe InDesign, you could have all of the text-related palettes open and arranged on screen the way you want and save that workspace. Then when you go to add graphics, you can switch to a different workspace that might include more design-specific palettes. The screenshot above shows only one custom Workspace in Photoshop, but I have several set up for InDesign for specific tasks. Another option, of course, is to learn the keyboard shortcuts!
One solution that works well for me is to take advantage of Adobe’s Workspaces feature. Workspaces, available in all of Adobe’s CreativeSuite apps, are a way of displaying only the palettes you want/need for a specific task. You can save different workspaces and access them at any time. For instance, if you’re working on a text-heavy book in Adobe InDesign, you could have all of the text-related palettes open and arranged on screen the way you want and save that workspace. Then when you go to add graphics, you can switch to a different workspace that might include more design-specific palettes. The screenshot above shows only one custom Workspace in Photoshop, but I have several set up for InDesign for specific tasks. Another option, of course, is to learn the keyboard shortcuts!