NOTE: This post is from the Discussion Forums. I don't really have an answer to the question, so I was hoping someone else might. Sound off in the comments if you have a solution.
I'm reworking some art created in process color to 2-color spot art. I need to use several different mixes of my spot color and black to re-create art. Is there a way to do that where it will still give me just two separations in the end (one for black and one for the spot color)?


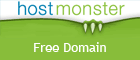

Unfortunately...
Thu, 06/25/2009 - 07:09 — JamesI don't know of any way to mix a spot color and black in Adobe Illustrator.
You CAN do this in Adobe InDesign, using the Mixed Color options in the color panel though.
Spot and black
Thu, 06/25/2009 - 07:46 — JMCB Design (not verified)what you need to do is substitute your spot color with cyan, megenta or yellow.
as an example if you pick cyan - make all the colors you need with cyan and black. Just think of as cyan as your spot color. This will give you 2 separations (cyan & Black) and just be sure to tell your printer that you want cyan to print as your spot color on press.
wont look right on screen - but will print fine.
I think there is also a pantone book of spot colors mixed with black - not sure if they still make it.
Mixing Black and Spot color
Thu, 06/25/2009 - 07:57 — Daniel Drouhard (not verified)You can do this using overprints in the Appearance palette in Illustrator. Just make sure your print service provider retains the DTP Overprints on their RIP. Send along a printed sample or screen capture to ensure your output is as intended. -Daniel
I'm just thinking out loud
Thu, 06/25/2009 - 08:04 — coghill-cartooningI'm just thinking out loud here, but it might be possible to create a mixed-ink swatch group in InDesign and then export that as an .ase file to import into Illustrator?
Otherwise, perhaps creating percentage-swatches of your Pantone color and/or just tweaking the opacity of each instance of each color? What I would do would be to have all your shapes created on one layer, then duplicate the layer so you can have one layer of your Pantone colors, one layer of the black, and then independently tweak each object (on each layer) to get the desired result.
I sure hope the import of mixed ink swatches works, the second appoach sounds like a lot of work :)
Coghill Cartooning • Cartoon Illustration
Thanks for the effort, George
Thu, 06/25/2009 - 09:46 — JamesUnfortunately, InDesign does not allow the export of mixed-ink swatches, nor can you copy/paste an object containing mixed-ink from ID into AI.
This seems like such a needed feature.
Your advice of overlaying a separate layer with the objects painted with different levels of black and opacity appears to be the only option - which is barely useful the way most people work in AI.
Adobe really should address this in a future update!
Two separations (one for black and one for the spot)
Thu, 06/25/2009 - 13:15 — John McBride (not verified)maybe i wanst clear in my explanation.
I have had to do this several times in the past. It is the easiest, straight forward way to prepare the file for press.
Im assuming the final file you will be sending off to print will be a 2 color job (a Pantone color & Black).
You cant make duotones in a straight forward manner in Ilust. In order to do it you have to think of the end result. 2 separations are needed - one for the spot color and one for the black. In order to do that just work in CMYK mode and ignore the Magenta and yellow (they should not be used anywhere in your files). Use Cyan in place of your spot color. All the colors used in your file should only consist of Cyan and Black ONLY.
Example - if you want to make a duotone of 20% Pantone 123 and 10% black
for a vector shape Use Cyan instead of your spot - 20% Cyan and 10% black.
Follow that example for creating all of the duotones you need for the file. Differnt percentages of Cyan and Black.
In the end all of your Dou tones will be represented in Cyan and Black. The spot color you intend to use will not even be referenced in the file.
Now you will end up with a final document that has Duotones of Cyan and Black instead of the Spot color you want to use and Black.
You will need to stick to this concept in other apps too. If you have images they must be made monotones or duotones of Cyan and/or Black - using the percentages you want. It helps to have a duo tone guide handy to be sure your happy with the duo tones your making. Any app you work in to complete this file must only specify cyan and black as the colors. Remember cyan is just a replacement for the spot color you intend to print.
Once you hand the file off to the printer tell them to only output the Cyan and Black plates and tell them the spot color you want to use will print in place of cyan.
The draw back in creating a file like this, is there is no way to proof the colors on a hard copy. Thats why a Duotone book is a necessity.
You just have to get over the fact that you will not be seeing your spot color in your document. Just remember Cyan is your spot color.
I dont know if this explains it any better. Its all in my head - I have used this technique before - but im not sure im explaining it well.
:/
You explained it perfectly
Fri, 06/26/2009 - 05:51 — JamesThis is essentially what George was saying to do, just another method. This is the way we used to do it many years ago before RIPs supported Pantone colors.
The trick with this method, as you stated, is trying to determine what the final outcome will look like with the actual Pantone color, rather than Cyan.
Yes, overprint is the key.
Sun, 06/28/2009 - 09:52 — dburneyUse the attributes pallet to set the overprint of the black. You can view an approximate color result by using the View>Overprint Preview menu item. This is also handy for tinting with spot/CMYK colors. For example in package design we often tint a spot with a black or cyan or magenta set to overprint on the spot color.
Just use 'add fill' and overprint
Mon, 06/29/2009 - 00:13 — w.m. bravenboer (not verified)It is quite easy, we do it often, just take your color swatch with for example 30% black, use the 'add fill' menu from the swatch panel and add your spot color. You can use two ways to mix the colors; you can use the 'overprint' function or just use the transparency bar and multiply to make your mix.
With preview overprint, you can check the appearance.
Post new comment